Сотрудники¶
Пользователи системы, имеющее доступ к Web-интерфейсу управления АТС.
Создание и настройка сотрудника¶
Основные настройки сотрудника¶
Для создания сотрудника, воспользуйтесь кнопкой 
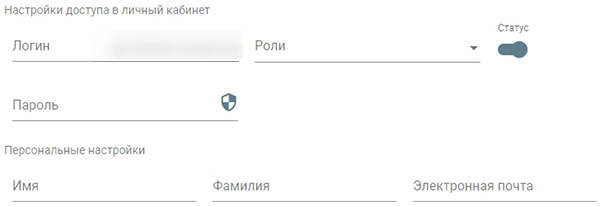
Введите необходимые данные в разделы «Настройка доступа в личный кабинет» и «Персональные настройки».
Логин – задать имя без доменной части, имя домена добавится автоматически;
Пароль – задать пароль (можно ввести вручную или сгенерировать по кнопке генерации пароля

Если пароль изменяется вручную, то важно сделать это в соответствии с заданным уровенем секретности пароля и минимальной длиной пароля, которые устанавливаются в разделе Настройки, подразделе АТС.
Сотрудник может быть трех типов, в зависимости от необходимых прав:
Администратор – администратор кабинета, которому доступно управление всеми аккаунтами настройками домена и прочим, а также просматривать полную статистику.
Оператор - сотрудник с доступом на просмотр (по себе) некоторых разделов;
Произвольная роль - настраивается самостоятельно в разделе Роли.
В персональных настройках необходимо задать имя и фамилию в соответствующих полях, а также указать электронную почту, который можно будет использовать при уведомлении о пропущенных вызовах (пример: Маршрут с уведомлением).
Агент омниканальности¶
Блок доступен для тарифа с соответствующим разрешением (уточняйте у провайдера) и отвечает за настройку сотрудника для раздела Омниканальность.
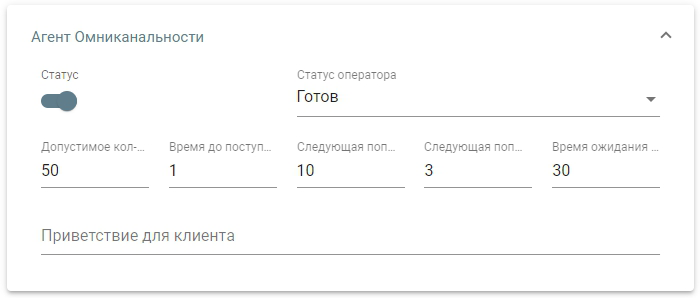
Здесь задаются следующие параметры:
Тип |
Описание |
|---|---|
Статус |
Включение/отключение агента омниканальности |
Статус оператора |
Статус оператора |
Допустимое кол-во непринятых диалогов |
Количество, при превышении которого статус оператора будет переведен в значение «На перерыве» |
Время до поступления следующего диалога, сек |
Время, через которое поступит следующее сообщение |
Следующая попытка, если диалог отлонен, сек |
Время, через которое сообщение поступит к сотруднику, если он отклонил |
Следующая попытка, если занято, сек |
Время, через которое сообщение поступит к сотруднику, если он занят |
Время ожидания ответа оператора, сек |
Время, которое дано на ответ сотрудника клиенту |
Приветствие для клиента |
Текст приветствия клиента |
Количество одновременных диалогов, занятость сотрудника, его статус по умолчанию и таймауты омниканальности задаются в разделе Настройки омниканальности.
Создание и настройка внутреннего номера (учетной записи телефонии)¶
Далее, если сотруднику необходимо использовать телефонию, нужно добавить Внутренний номер АТС.

Назначаем сотруднику короткий Внутренний номер. Пароль будет сгенерирован автоматически, просмотреть его можно при помощи кнопки обзора 
Изменить пароль можно вручную или сгенерировать при помощи кнопки генерации 
Если пароль изменяется вручную, то важно сделать это в соответствии с заданным уровенем секретности пароля и минимальной длиной пароля, которые устанавливаются в разделе Настройки, подразделе АТС.

Далее необходимо выбрать тип внутренней учетной записи, в зависимости от используемого оборудования, на котором она будет зарегистрирована:
Тип |
Описание |
|---|---|

|
Используется для регистрации в на IP-трубках, софтфонах типа 3CX, Zoiper, PhonerLite и т.д. |

|
используется для регистрации в софтфонах, встроенных в браузер |

|
используется для привязки SIM-карты с подключенной услугой FMC к внутреннему номеру АТС |

|
используется для объединения с номерными планами внешних АТС, к примеру, АТС через E1 конверторы |
PIN-код формируется автоматически, его можно не менять.
Группы¶
Группы выбираются из списка созданных в разделе Справочники. Типы групп и их функционал:
Элемент |
Описание |
|---|---|

|
группа для совершения исходящего вызова |

|
позволяет сотруднику иметь возможность осуществить Перехват вызова активного вызова |

|
позволяет сотруднику иметь возможность осуществить Суфлирование активного вызова |
Переадресация¶
Переадресация позволяет получить возможность всегда быть на связи при помощи голосовой почты или непосредственно переадресации на телефонный номер.
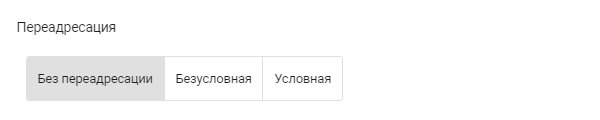
Безусловная переадресация¶
Переадресация на телефонный номер может быть безусловной (мнгновенная) и условной (при соблюдении некоторых нюансов). В первом случае Вам нужно просто указать телефонный номер в формате Е164 (через 7-ку).
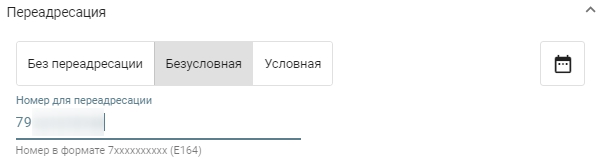
Во втором варианте реализована переадресация как на телефонный номер, так и на голосовую почту. Также здесь существуют специальные статусы:
«Не отвечает» - вызов будет перенаправлен на голосовую почту через указанный Вами помежуток времени;
«Занят» или «Не доступен» - вызов будет сразу же перенаправлен.
Условная переадресация¶
Для использования условной переадресации на телефонный номер используйте клавишу 
Укажите для нужного статуса телефонный номер в формате Е164 (через 7-ку).
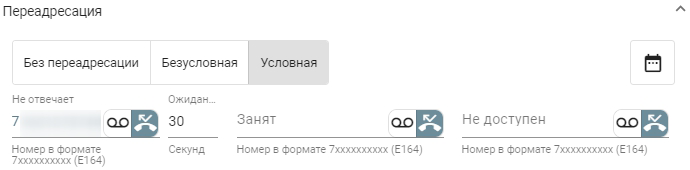
Голосовая почта¶
Для использования голосовой почты необходимо нажать клавишу 
Выше откроется два поля - для установки приветствия голосовой поты и для внесения Email-адреса, куда будут приходить записанные голосовые сообщения.

Переадресацию можно регулировать календарем. Для этого необходимо нажать клавишу 
Ниже откроется окно с настройками времени, дней недели, дат и дней месяца для управленя.
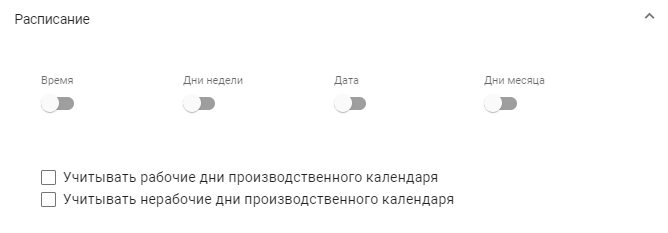
Остальные элементы настройки аккаунта описаны в таблице ниже.
Элемент |
Описание |
|---|---|

|
Включение/выключение записи статистики по данному сотруднику (если в разделе настройка домена эта опция выключена, то запись производится не будет) |
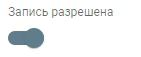
|
Включение/выключение записи аудиофайлов по данному сотруднику (если в разделе настройка домена эта опция выключена, то запись производится не будет) |
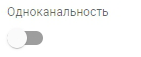
|
Включение/выключение одноканальности/многоканальности учетной записи по данному сотруднику (один входящий и несколько исходящих вызовов одновременно) |
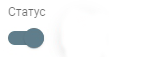
|
Включение/выключение внутреннего номера АТС сотрудника |
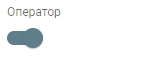
|
Включение/выключение возможности принимать звонки из очередей внутреннему пользователю АТС |
Создание и настройка оператора (агента)¶
При активации настройки «Оператор» открывается блок настроек для работы в рамках Очереди.
Блок оператора содержит следующие настройки:
Статус оператора - статус, который будет применен, когда сотрудника опередлят в Очереди. Если он уже распределен, то статус для этого оператора глобально (во всех очередях, в которых он состоит) можно менять здесь (отдельно для каждой очереди статус можно менять в Мониторинг).
- Допустимое кол-во непринятых вызовов - при превышении количества непринятых вызовов, оператор переводится в статус перерыва.
Примечание
Если сотрудник находится в общей очереди, редко отвечает, но вызовы ему все равно должны приходить, выставите в этом параметре максмальное значение.
Время до поступления следующего вызова, сек - через сколько секунд после окончания одного вызова можно посылать на оператора следующий.
Следующая попытка, если сброшено, сек - через сколько секунд снова пустить вызов на оператора, если он нажал кнопку сброса.
Следующая попытка, если занято, сек - через сколько снова пустить вызов на оператора, если перед этим он был занят.
Время дозвона до оператора, сек - время, через которое вызов перестанет поступать на сотрудника.
Пример стандартных настроек, создаваемых сотрудников указаны ниже (могут отличаться):
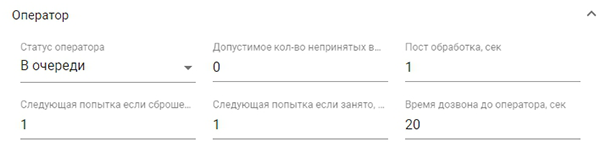
Также всегда возможно внести самостоятельно изменения в настройки операторов.
После настройки сотрудника необходимо нажать кнопку 
Для редактирования сотрудника воспользуйтесь кнопкой 
Для удаления воспользуйтесь кнопкой 
Каждый сотрудник может держать при себе неограниченное количество внутренних номеров (общий лимит количества внутренних номеров устанавливается согласно тарифному плану).

Все созданные сотрудники отображены в табличной части раздела:
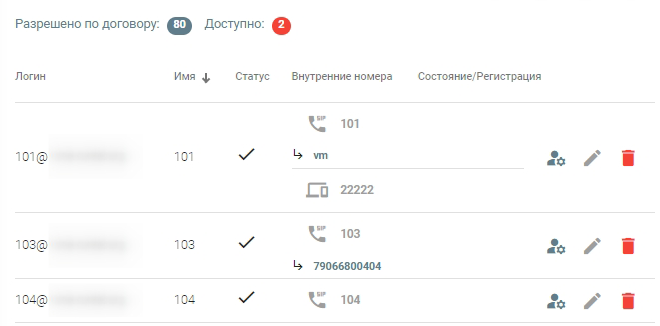
В колонке «Статус» галочкой отмечены активные сотрудники.
Профиль сотрудника¶
Напротив каждого сотрудника есть нопкой  , которой можно отредактировать его профиль.
, которой можно отредактировать его профиль.
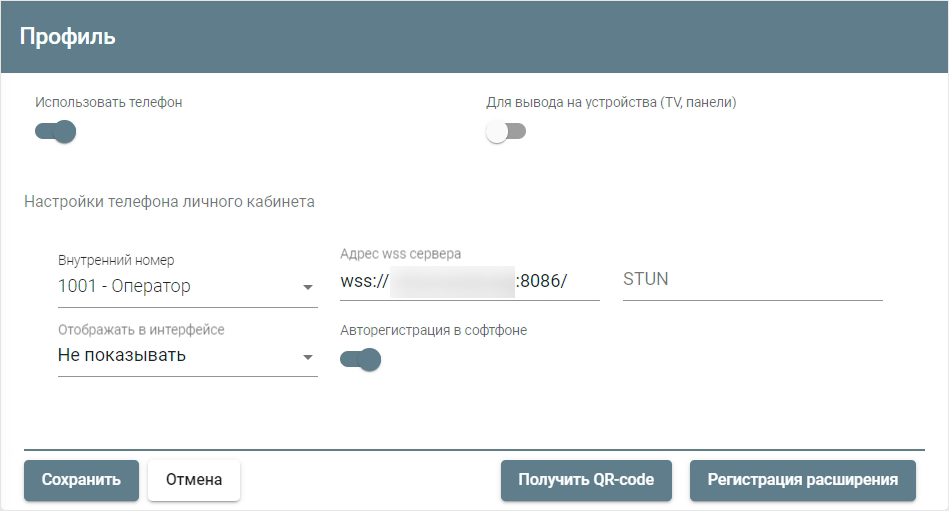
Здесь следующие параметры:
Параметр |
Описание |
|---|---|
Использовать телефон |
Активация/деактивация в качестве софтфона одно из решений платформы (WebRTC-телефон, CTI-панель (браузерное решение), CTI-панель (на стороннем сайте) и CTI-панель (програмное решение)) |
Для вывода на устройства (TV, панели) |
Вывод на внешние устройства (как правило используется в колл-центрах) |
Выбор внутреннего номера |
|
Адрес WSS-сервера |
wss://<доменное_имя>:8086/ |
Stun |
Адрес Stun-сервер |
Отображать в интерфейсе |
Какое решение платформы в качестве софтфона отображать |
Авторегистрация в софтфоне |
Автоматическая регистрация в WebRTC-телефон, CTI-панель (браузерное решение), CTI-панель (на стороннем сайте) или CTI-панель (програмное решение) после авторизации |
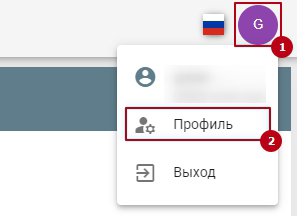
Профиль также можно посмотреть зайдя из под учетной записи сотрудника в личный кабинет.
Импорт пользователей из Excel-файла¶
Пользователей можно создавать массово при помощи импорта. Для этого Вам понадобится xlsx-файл (таблица Excel) с данными (в колонках) для импорта:
Логин - логин для входа в личный кабинет (обязательно поле).
Имя - имя сотрудника (обязательное поле).
Фамилия - фамилия сотрудника (необязательное поле - останется пустым при импорте).
Эл. почта - адрес электронной почты сотрудника (необязательное поле - возьмется из параметров по умолчанию, указанных в окне импорта).
Пароль - пароль для входа в личный кабинет (необязательное поле - сгенерируется автоматически).
Login ADFS - данные для импорт из ActiveDirectiry.
GUID ADFS - данные для импорт из ActiveDirectiry.
Внутренний номер - номер учетной записи (обязательно поле).
Пароль абонента - пароль учетной записи (необязательное поле - сгенерируется автоматически).
Протокол - тип внутренней учетной записи, в зависимости от используемого оборудования, на котором она будет зарегистрирована.
Короткий номер FMC - короткий номер FMC.
Полный номер FMC - полный номер FMC.

Для импорта из файла воспользуйтесь кнопкой 
Выберите в поле «Тип импорта» значение «Загрузка из файла».
При помощи кнопки 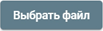 выберите xlsx-файл (таблица Excel) на ПК.
выберите xlsx-файл (таблица Excel) на ПК.
Если поля в Вашем файле совпадают с приведенными выше, то сопоставление на следующем шаге не нужно. Если поля отличаются - сопоставьте поля.
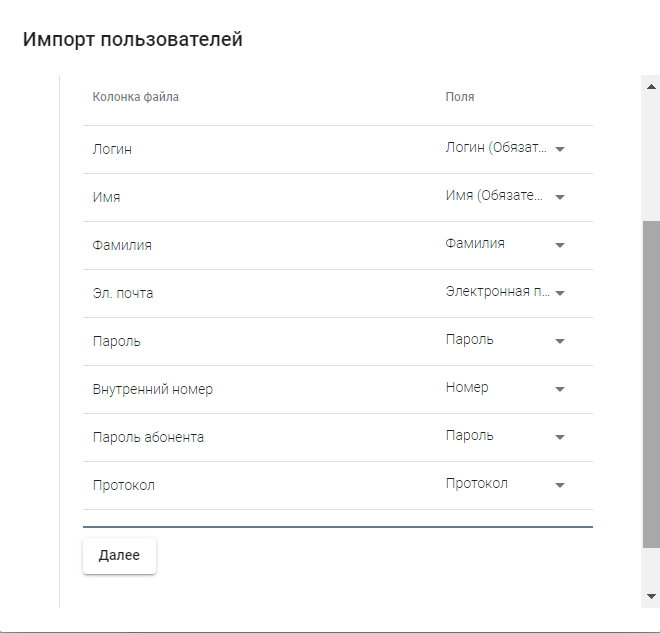
Затем нажмите кнопку  и установите параметры по умолчанию:
и установите параметры по умолчанию:
Роль по умолчанию - выбор Роли (обязательное поле)
Протокол по умолчанию - (обязательное поле)
Почта по умполчанию - (обязательное поле)
Источник FMC - выбор источника FMC (не обязательно поле - останется пустым).
Источник ESN - выбор источника ESN (не обязательно поле - останется пустым).
Персональная рассылка - включение персональной рассылки о изменениях.
Затем нажмите кнопку 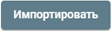 для завершения процедуры.
для завершения процедуры.
Массовое создание пользователей¶
Для импорта из файла воспользуйтесь кнопкой 
Выберите в поле «Тип импорта» значение «Диапозон с .. по».
Укажите диапозон номеров в полях «Номер с» (включается в пул) и «Номер по» (не включается в пул).
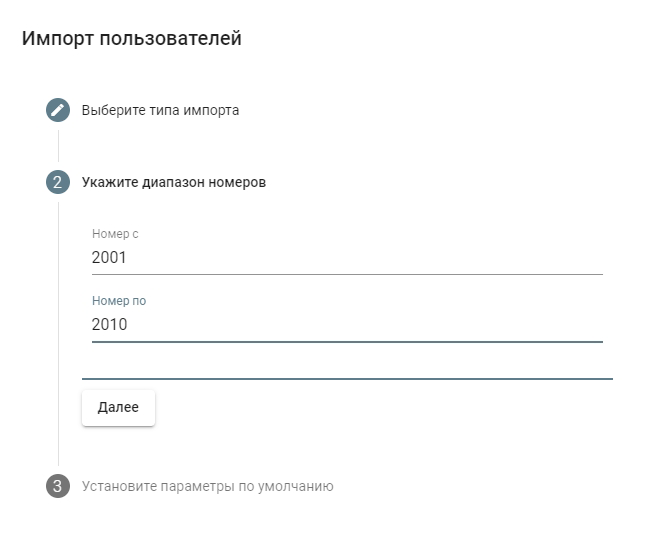
Затем нажмите кнопку  и установите параметры по умолчанию:
и установите параметры по умолчанию:
Роль по умолчанию - выбор Роли (обязательное поле)
Протокол по умолчанию - (обязательное поле)
Почта по умполчанию - (обязательное поле)
Затем нажмите кнопку 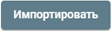 для завершения процедуры.
для завершения процедуры.
Копирование настроек пользователей¶
Меню Сотрудники имеет функционал копирования настроек из одного пользователя в других. Для этого воспользуйтесь кнопкой 
В открышемся окне в поле «Пользователь-шаблон» выбираем учетную запись, настройки которой собираемся копировать. В «Копируемые поля» выделяем те настройки, которые хотим скопировать. В поле «Применить к пользователям» выбираются учетные записи, в которые будут скопированы указанные настройки.
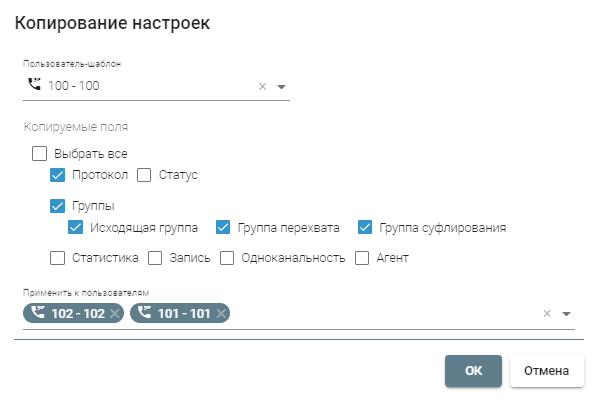
Далее нажимаем кнопку 