CTI-панель (браузерное решение)¶
Основная информация по настройке¶
Перед тем как настраивать встроенную в личный кабинет CTI-панель, убедитесь в том, что у пользователя выставлен протокол «Web».

После авторизации в личном кабинете под учетной записью сотрудника, необходимо зайти в профиль.
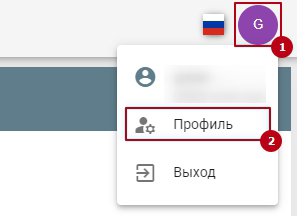
Активируем CTI-панель, нажав на бегунок «Использовать веб-телефон». Далее необходимо выбрать Внутренний номер, который будет использоваться сотрудником. «Адрес wss сервера» заполняется по форме: wss://<Доменное имя>:8086/. В поле «Отображать в интерфейсе» необходимо выбрать «CTI-панель». Далее необходимо нажать «Сохранить».
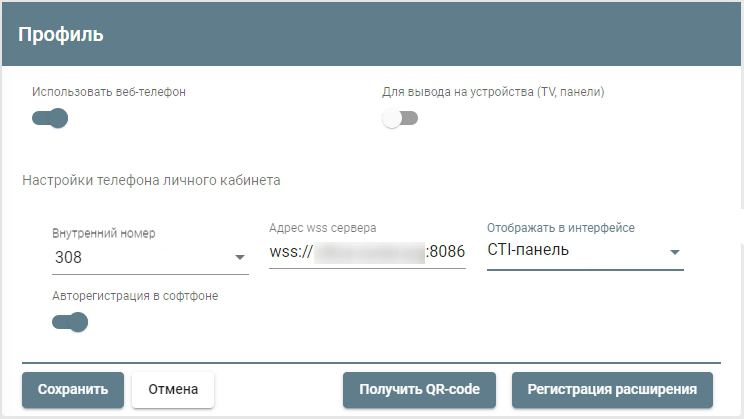
После того как будет выведено сообщение об успешно выполненном запросе, необходимо обновить страницу личного кабинета.

В верхней части кабинета появится CTI-панель. Учетная запись в ней активируется сразу.
В разделе Настройки домена находятся Настройки CTI-панели для всей АТС.
Функционал¶
Функционал панели может меняться в зависимости от того, используете ли Вы Омниканальность или нет. Мы рассмотрим максимальный набор функций.
Кнопка |
Внутренний функционал |
Описание |
|---|---|---|

Номер учетной записи |

|
Выбор мелодии при входящем вызове |

|
Выбор мелодии при входящем диалоге |
|

|
Выбор устройства аудио-ввода/вывода |
|

|
Установка громкости вызова |
|
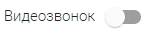
|
Вкл./выкл. видеозвонка (при включении
в панели появится кнопка |
|
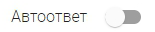
|
Вкл./выкл. автоответа (при включении нужно указать через какое время осуществлять автоответ) |
|

Отображение статуса CTI-панели |

|
Вкл./выкл. автоответа |

|
Вкл./выкл. функции «Не беспокоить» |
|

|
Вкл./выкл. учетную запись |
|

|
Перейти в профиль |
|

|
Выбор статуса в телефонии |
|

|
Время в текущем статусе |
|
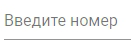
|
Место для набора номера |
|
|
Кнопки для совершения/завершения видео- и обычных вызовов |
|
Поиск сущностей для вызова или перевода |
|
Сотрудники. Для реализации функционала у сотрудников должны быть выбраны Роли, в которых для параметра «user» доступны разрешения «Выбор», «Выбор по себе» или «Выбор по проекту» |
|
Очереди. Для реализации у сотрудников должны быть выбраны Роли, в которых для параметра «DomainQueue» доступны разрешения «Выбор», «Выбор по себе» или «Выбор по проекту» |
|
|
Маршрутизация. Для реализации у сотрудников должны быть выбраны Роли, в которых для параметра «DomainDialPlan» доступны разрешения «Выбор», «Выбор по себе» или «Выбор по проекту» |
|
|
Адресная книга. Для реализации у сотрудников должны быть выбраны Роли, в которых для параметра «DomainAddressBook» доступны разрешения «Выбор», «Выбор по себе» или «Выбор по проекту» |
|
|
CRM. Для реализации у сотрудников должны быть выбраны Роли, в которых для параметра «DomainCRMEntity» доступны разрешения «Выбор», «Выбор по себе» или «Выбор по проекту» |
|
|
Поиск по всем. Доступно всегда |
|
|
Кнопка текстовых сообщений Чаты |
|

|
Выбор статуса в чатах |
|
|
Кнопки отключения/включения звука (появляется при текущем вызове) |
|

|
Кнопка тонального набора. В меню могут отображаться Горячие клавиши вызова (появляется при текущем вызове) |
|

Кнопка для совершения перевода вызоа (доступна только для первого вызова. Для использования в параллельном вызове необходимо активировать опцию в Настройки CTI-панели) (появляется при текущем вызове). Помимо базового и расширенного набора клавиш, можно добавить свои с помощью функционала Горячие клавиши вызова |
|
Сотрудники. Для реализации функционала у сотрудников должны быть выбраны Роли, в которых для параметра «user» доступны разрешения «Выбор», «Выбор по себе» или «Выбор по проекту» |
|
Очереди. Для реализации у сотрудников должны быть выбраны Роли, в которых для параметра «DomainQueue» доступны разрешения «Выбор», «Выбор по себе» или «Выбор по проекту» |
|
|
Маршрутизация. Для реализации у сотрудников должны быть выбраны Роли, в которых для параметра «DomainDialPlan» доступны разрешения «Выбор», «Выбор по себе» или «Выбор по проекту» |
|
|
Адресная книга. Для реализации у сотрудников должны быть выбраны Роли, в которых для параметра «DomainAddressBook» доступны разрешения «Выбор», «Выбор по себе» или «Выбор по проекту» |
|
|
CRM. Для реализации у сотрудников должны быть выбраны Роли, в которых для параметра «DomainCRMEntity» доступны разрешения «Выбор», «Выбор по себе» или «Выбор по проекту» |
|
|
Поиск по всем. Доступно всегда |
|
|
||

|
Кнопка для объединения двух параллельных вызовов в один (появляется при текущем вызове) |
|
В случае, если Вы запускаете Суфлирование сотрудника, добавится кнопка  прослушивания со следующим функционалом:
прослушивания со следующим функционалом:
Функционал |
Описание |
|---|---|

|
Не суфлировать (только слушать) |

|
Суфлировать только звонящего |

|
Суфлировать принимающего |

|
Суфлировать всех |
Входящие вызовы, помимо звукового сигнала, будут сопровождаться появлением номера звонящего слева от поля для ввода номера.

Чаты¶
При нажатии на кнопку  открывается меню чатов. В котором есть
открывается меню чатов. В котором есть
Входящие Чаты, помимо звукового сигнала, будут сопровождаться морганием кнопки  справа от поля для ввода номер.
справа от поля для ввода номер.

Дополнительная информация¶
После загрузки страницы браузера с CTI-панелью, необходимо кликнуть куда-нибудь на странице, тем самым ее активировав, - этого требует политика Google Chrome для воспроизведения звука при входящем вызове. Если не было взаимодействия пользователя на странице (клика по ней), то звук воспроизводиться не будет.
Если пользователь находится на другой вкладке, то при входящем вызове ему всплывет уведомление браузера о входящем вызове, нажав на которое пользователь перейдет на страницу АТС, куда пришел вызов. Для получения уведомления необходимо разрешить показ уведомлений в настройках браузера.

Для этого нажмите кнопку  , располагающейся в начальной части адресной строки браузера
, располагающейся в начальной части адресной строки браузера
В открывшемся списке выберите пункт  и нажмите на него.
и нажмите на него.
В пункте «Разрешения» найдите пункты «Уведомления» и «Всплывающие окна и переадресации» и разрешите их.


Ряд проблем, которые могут возникнуть при использовании продукта, и их решения перечислены ниже:
 для
осуществлении входяшего/исходящего
с использованием видео
для
осуществлении входяшего/исходящего
с использованием видео













