Не могу совершить исходящий вызов¶
Примечание
Совершаю исходящий вызов, но ничего не происходит.
В наших продуктах (WebRTC-телефон, CTI-панель (браузерное решение) и CTI-панель (програмное решение)) невозможность совершения исходящего вызова связана с отсуствием микрофона. При этом Вы также не можете принимать и входящие вызовы (Не могу ответить на вызов). Данная проблема может быть связана с двуми факторами:
Плохая слышимость не является источником данной проблемы, но проверить Сигналинг и низкий уровень звука также стоит.
Микрофон не определен системой или выключен¶
Зайдите в «Панель управления», найдите и нажмите на ярлык 
Если он у Вас отсутствует, то выберите в «Просмотр», в верхнем правом углу, категорию «Крупные значки».
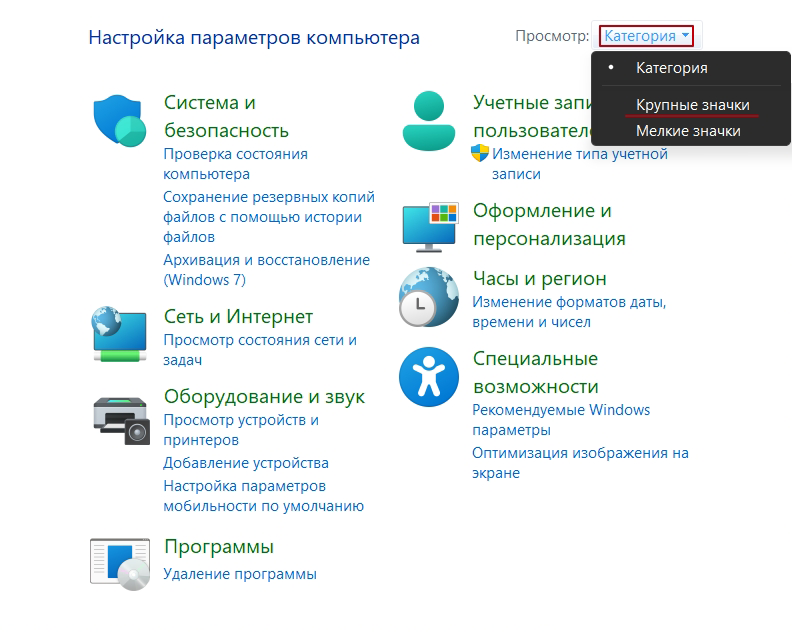
В открывшемся окне зайдите во вкладку «Запись». Вы увидите все устройства, которые могут принимать голос. Если Вы наблюдаете отсутствие устройств или наличие устройств, но они не подключены, значит либо Ваша операционная система не может обнаружить устройства аудио-ввода.
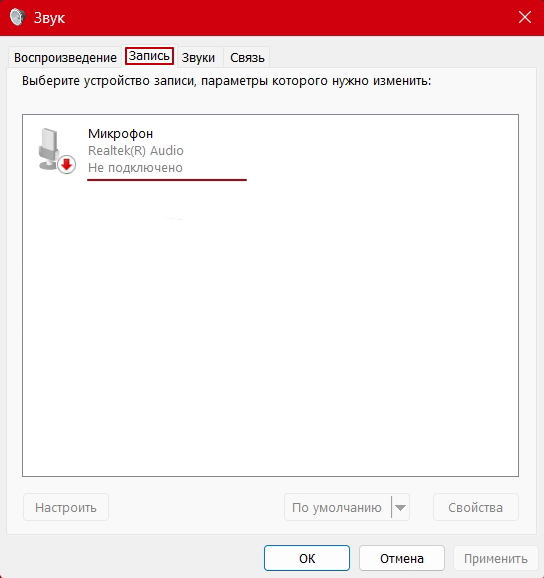
В нормальных условиях данная вкладка должна выглядеть следующим образом:
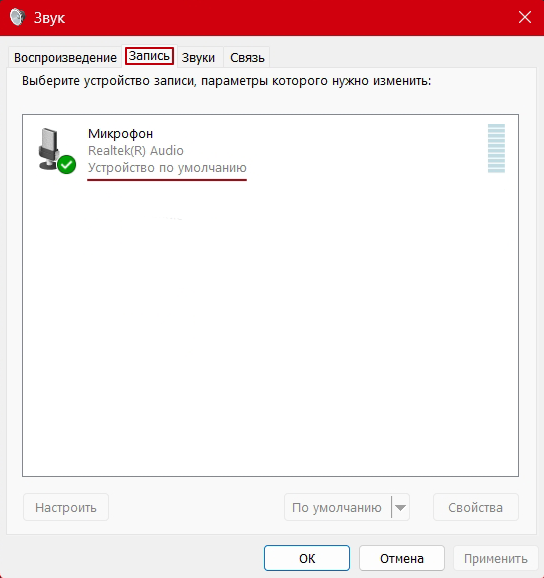
Даная проблема, решаемая вызовом системного администратора, может быть связана с повреждением кабеля, отсоединением устройства от ПК, некорректной работой драйверов, а также поломкой устройства аудио-ввода.
Микрофон заблокирован в браузере¶
Если микрофон определен системой и работает, но при попытке ответить на вызов проблема сохраняется, проверьте не заблокирован ли микрофон в браузере.
Для этого нажмите в бразуере кнопку  , в самом начале адресной строки, перед ссылкой.
, в самом начале адресной строки, перед ссылкой.
В открывшемся меню напротив «Микрофон» переведите переключатель в положение включено.
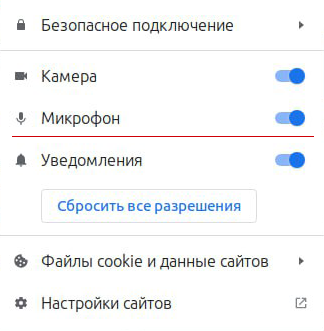
После этого страницу в браузере необходимо обновить.
Также проверьте блокировку микрофона, нажав кнопку  справа от адресной строки.
справа от адресной строки.
В открывшемся меню выберите «Разрешить доступ к микрофону».
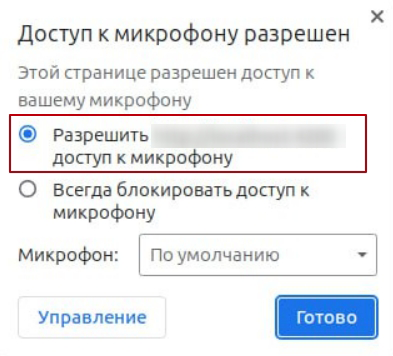
После этого страницу в браузере необходимо обновить.
Операционная система периодически перестает видеть USB-гарнитуру¶
Зайдите в «Панель управления», найдите и нажмите на ярлык 
Если он у Вас отсутствует, то выберите в «Просмотр», в верхнем правом углу, категорию «Крупные значки».
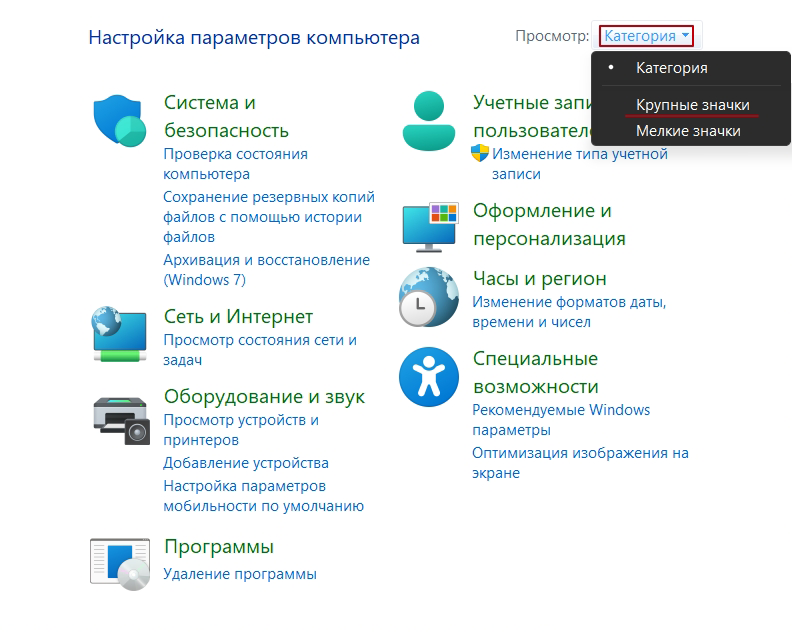
В открывшемся окне нажмите «Настройка схемы электропитания».
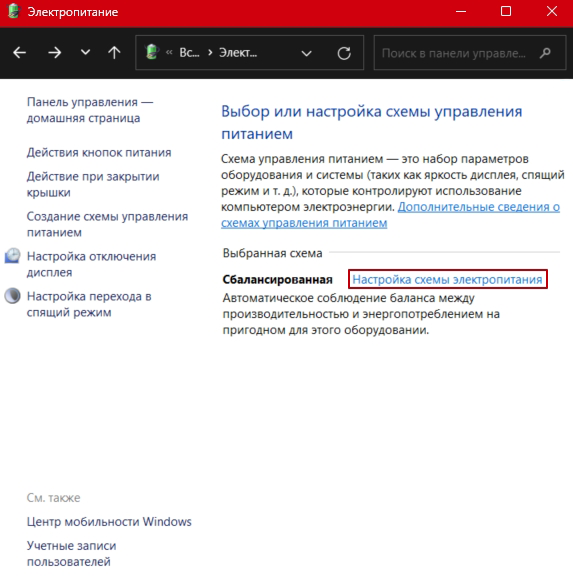
В открывшемся окне нажмите «Изменить дополнительные параметры питания».
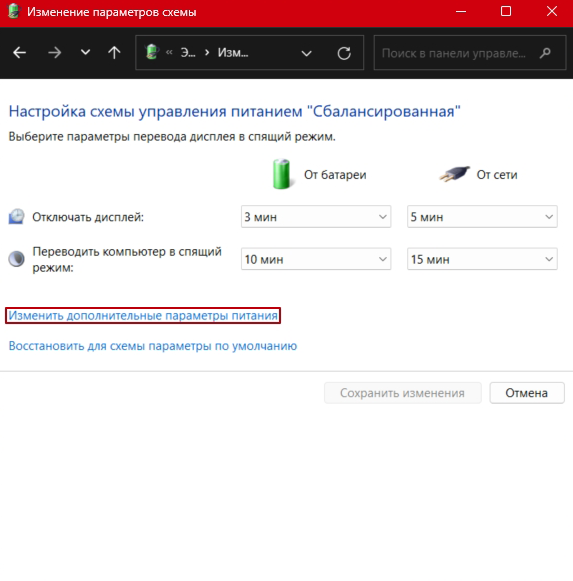
В открывшемся окне выберите пункт «Параметры USB». В подпункте «Параметр временного отключения USB-порта» выберите «Запрещено» для обоих вариантов. Затем примените настройки.
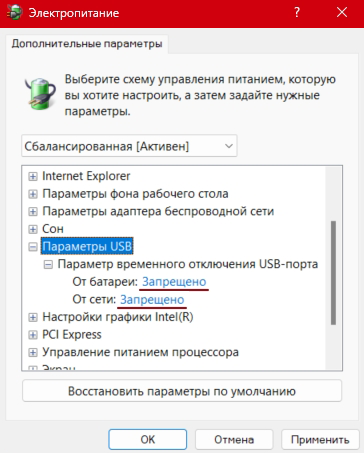
Если после этого соединение все равно периодически рвется, вызовите системного администратора для проверки работоспособности устройства.
Если все перечисленные настройки у Вас корректны, обратитесь за помощью в нашу техническую поддержку.
Сигналинг и низкий уровень звука¶
Cлабый сигналинг микрофона можно проверить, оставаясь во вкладке «Запись» - проговорите в микрофон какую-либо фразу и проверьте шкалу  справа от микрофона. Если зеленых рисок при проговаривании не появляется или их мало (1-2), значит либо устройство вскоре станет неисправным, либо выставлен низкий уровень звука.
справа от микрофона. Если зеленых рисок при проговаривании не появляется или их мало (1-2), значит либо устройство вскоре станет неисправным, либо выставлен низкий уровень звука.
Для увеличения уровня звука микрофона нажмите на него во вкладке «Запись» дважды. В открывшемся окне перейдите на вкладку «Уровни» и выставите параметр «Микрофон»/»Звук» на значение 100.
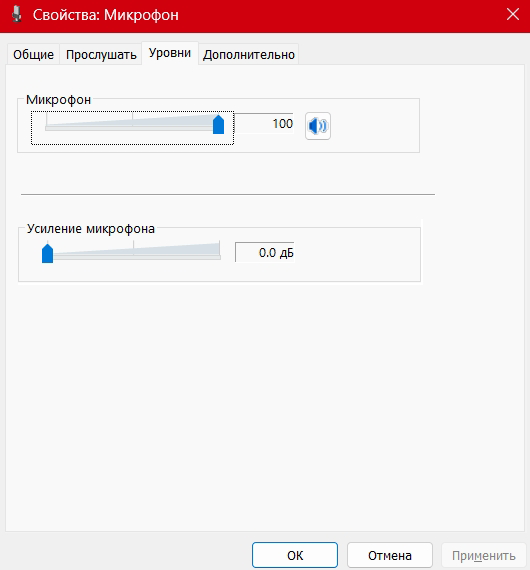
В некоторых микрофонах реализована функция усиления. Данную шкалу тоже можно выставить выше, но будьте внимательны, - в устройствах бюджетной и средней ценовой категории с усилением микрофона появляется фоновый шум. Чем выше устанавливается значение, тем сильнее этот шум.
Также в правом нижнем углу можно обнаружить иконку  . Нажмите правой кнопкой мыши нажмите на неё и выберите «Открыть микшер громкости». В открывшемся окне убедитесь, что в разделах «Система» и «Приложения» везде выставлено значение 100.
. Нажмите правой кнопкой мыши нажмите на неё и выберите «Открыть микшер громкости». В открывшемся окне убедитесь, что в разделах «Система» и «Приложения» везде выставлено значение 100.
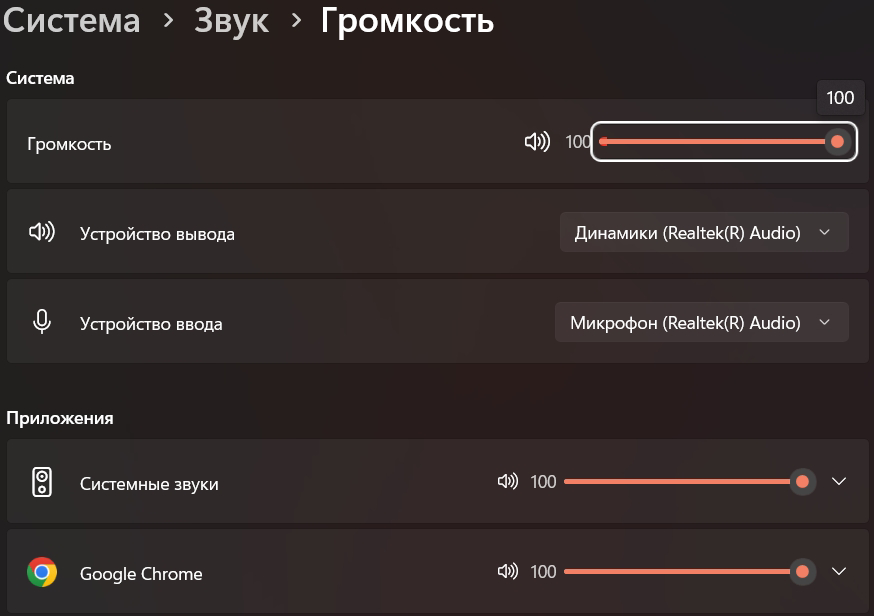
Примечание
На некоторых проводных ганитурах есть переключатель громкости, убедитесь, что там также выставлен нужный уровень.