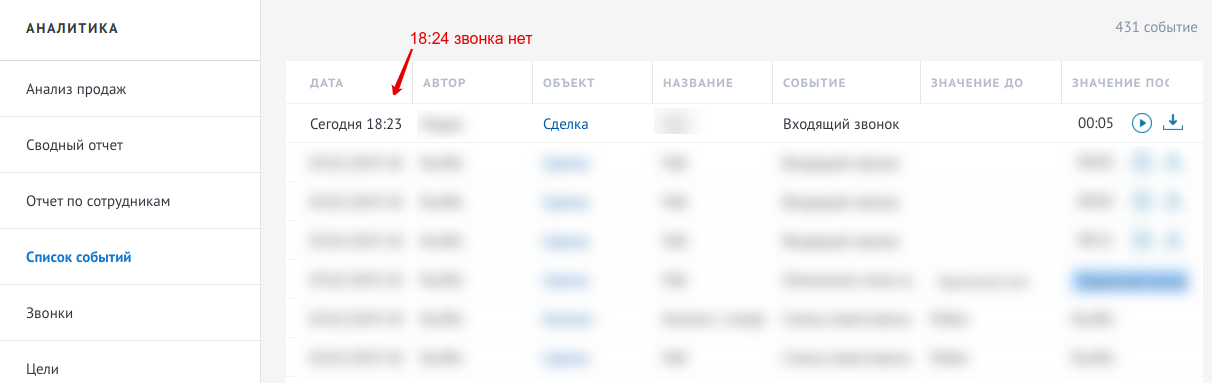Интеграция с AmoCRM¶
- Интеграция с AmoCRM предоставляет следующие возможности:
видеть кто звонит;
принимать и осуществлять вызовы прямо из CRM-системы;
звонить через встроенный WEB-телефон или любой другой SIP-телефон, будь то софтфон или IP-трубка;
просматривать историю звонков с возможностью их прослушивания и скачивания;
обзвон по контактам и сделкам.
Подключение интеграции¶
Авторизуйтесь в кабинете CRM, перейдите в раздел Настройки > Интеграции и кликните по виджету amoCRM вашего оператора.
- В открывшемся окне поставьте галочку «Согласен на передачу персональных данных из amoCRM» и нажмите кнопку Установить:
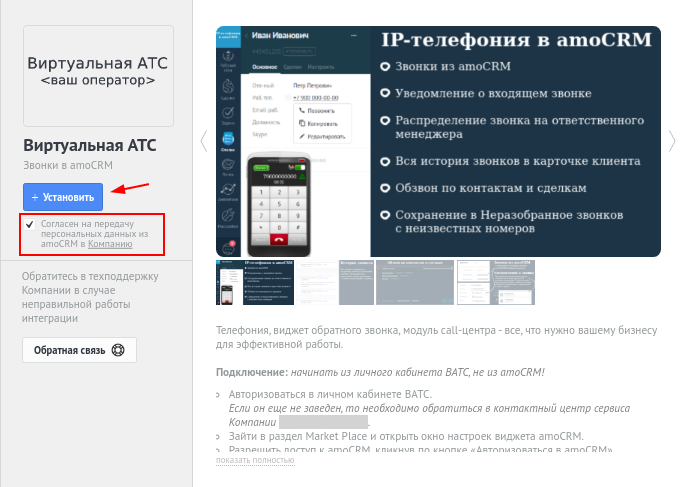
- Не закрывая окна виджета, перейдите в кабинет виртуальной АТС с правами администратора, в раздел Маркетплейс и нажмите на модуль amoCRM:
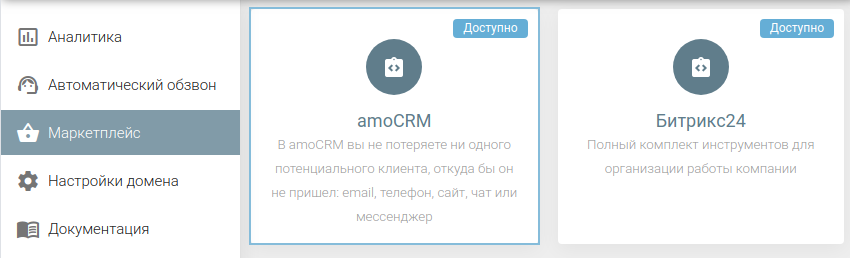
- Нажмите на кнопку Авторизоваться в amoCRM:
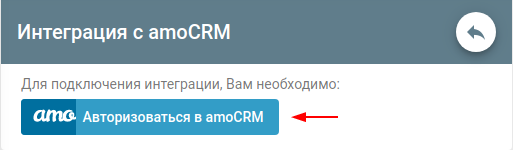
- Выберите из списка аккаунт, в котором устанавливаете интеграцию, и кликните по кнопке «Разрешить»:
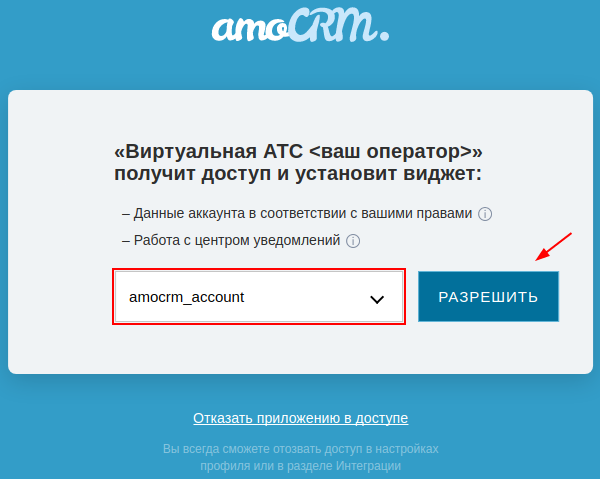
После этого страница кабинета виртуальной АТС автоматически обновится и станет доступной вкладка Шаг 1. Сопоставление пользователей.
- Сопоставьте пользователей amoCRM с пользователями АТС:
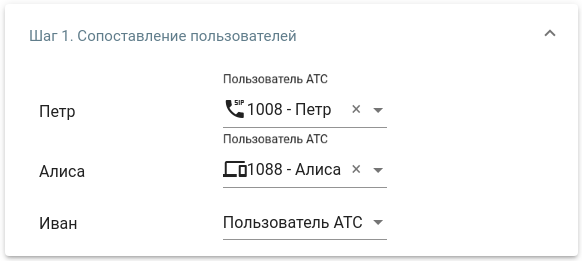
Здесь Вам необходимо каждому менеджеру amoCRM (левая колонка - имя - с AmoCRM), который будет работать с виджетом, назначить пользователя АТС (правая колонка - сотрудник - с АТС).
Предупреждение
Менеджер, которому не сопоставлен пользователь АТС, при входе в amoCRM получит ошибку:

- При сопоставлении важно учитывать тип пользователя АТС:
Sip (
 ) - осуществление вызова через SIP-телефон. В данном случае Вам необходимо зарегистрироваться в любом телефоне, поддерживающим SIP-протокол;
) - осуществление вызова через SIP-телефон. В данном случае Вам необходимо зарегистрироваться в любом телефоне, поддерживающим SIP-протокол;Web (
 ) - осуществление вызова через встроенный прямо в кабинет amoCRM Web-телефон.
) - осуществление вызова через встроенный прямо в кабинет amoCRM Web-телефон.
Примечание
Список пользователей AmoCRM (левая колонка - имя) в этой части меню будет содержать только активных (в карточке переведите переключатель активности в состояние включено) и платных пользователей.
- Задайте остальные настройки интеграции на панели Шаг 2. Настройка параметров и нажмите кнопку Сохранить:
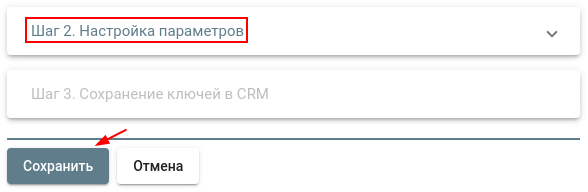
- После сохранения настроек интеграции станет доступна панель «Шаг 3. Сохранение ключей в CRM», где необходимо скопировать API-ключ:
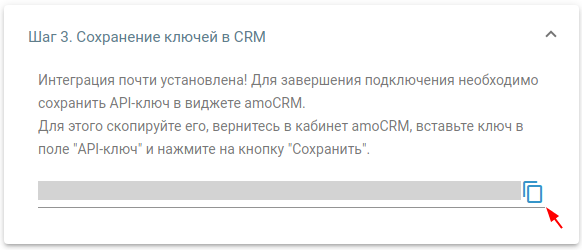
- Настройте маршрутизацию. Для этого перейдите в раздел Маршрутизация, в интересующем Вас входящем маршруте перед распределением вызова (на пользователя, очередь, IVR-меню) добавьте элемент:
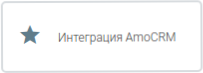
Нажмите в нужном месте диалплана на +, выберите вкладку Интеграция и далее выберите Интеграция AmoCRM:
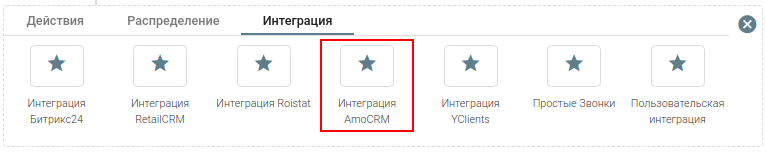
- Вернитесь в кабинет amoCRM, вставьте ключ в поле API-ключ и нажмите кнопку Сохранить:
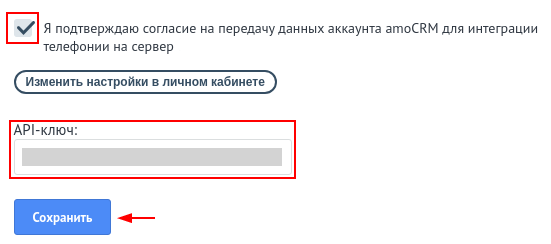
Нажмите кнопку  . На этом подключение интеграции завершено! Можно регистрировать польвователя АТС на устройстве для приема вызовов и работать.
. На этом подключение интеграции завершено! Можно регистрировать польвователя АТС на устройстве для приема вызовов и работать.
Параметры интеграции¶
- Статус - статус интеграции. По умолчанию интеграция включена.
Если статус сделать выключенным, то интеграция будет выключена и соответственно в amoCRM виджет работать не будет.
- Номера - раздел настройки номеров в интеграции.
По умолчанию для всех номеров настройки задаются на вкладке Настройки для всех номеров.
- Для указания настроек конкретного номера нужно выбрать этот номер из списка Номера:

- и нажать на кнопку
 для создания вкладки с этим номером:
для создания вкладки с этим номером: 
Для удаления вкладки с номером нужно нажать на кнопку

Параметры для номеров¶
Разрешить обработку номера - отправлять или нет информацию о входящем/исходящем вызове с этого номера в CRM. По умолчанию включен.
Переводить вызов на ответственного менеджера - перевод входящего вызова с известного номера на ответственного менеджера. По умолчанию включен.
Время ожидания соединения с ответственным менеджером - время, в течении которого вызов будет идти на ответственного. По истечении данного времени вызов пойдет дальше по маршруту. По умолчанию установлено 10 секунд.
Уведомление о соединении с менеджером - аудиофайл, который проигрывается во время набора ответственному менеджеру. По умолчанию берется значение из раздела Настройки по умолчанию, вкладка “Интеграция”.
Уведомление, если менеджер не ответил - аудиофайл, который проигрывается по истечении времени набора ответственному менеджеру. По умолчанию берется значение из раздела Настройки по умолчанию, вкладка “Интеграция”.
- Показывать карточку контакта - когда показывать уведомление в amoCRM о входящем вызове с информацией о клиенте:
Никогда - не отображать уведомление о входящем вызове;
При гудках - отображать уведомление до ответа на входящий вызов. Выбрано по умолчанию;
При ответе - отображать уведомление после ответа на входящий вызов.
Ответственный за пропущенные вызовы - менеджер, которому будет отправлено уведомление о пропущенном вызове с неизвестного номера.
Ответственный за неинтегрированных пользователей - менеджер, которому будет отправлено уведомление о вызове на пользователя АТС, который не находится в интеграции.
Удаление интеграции¶
- Чтобы удалить интеграцию, необходимо зайти в кабинет виртуальной АТС, в меню Маркетплейс > amoCRM и нажать кнопку Удалить:
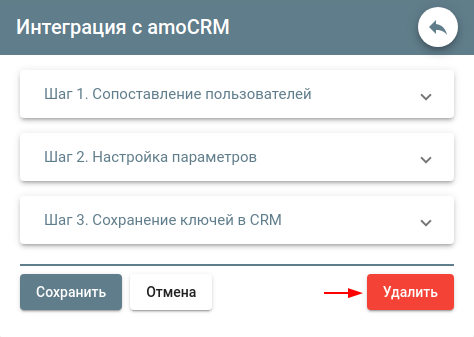
При этом интеграция удалится и из amoCRM.
Также удалить интеграцию можно и из кабинета amoCRM. Для этого необходимо зайти в Настройки > Интеграции, открыть виджет, подтвердить согласие на передачу данных и нажать кнопку Отключить.
Как работает виджет¶
После того как Вы подключили интеграцию виджет уже работает. Вы можете принимать, осуществлять вызовы и прочее (при условии того, что текущему пользователю amoCRM сопоставлен пользователь АТС).
- Однако, в amoCRM существуют так называемые места активации виджета, т.е. откуда виджет инициализируется и начинает работать:
Списки;
Сделки;
Настройки - Интеграции.
Уведомление о звонке¶
При входящем звонке в amoCRM с известного номера на экране пользователя появится уведомление с именем контакта и ссылкой перехода в карточку контакта:

При входящем с неизвестного номера показывается уведомление с номером телефона и предложением создать новый контакт:

Логирование звонков в карточку контакта, компании, сделки¶
По завершении звонка в контакт, сделку будет прикреплен файл разговора. Файл можно прослушать и скачать:
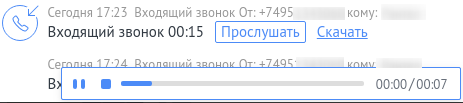
Логирование звонков с неизвестных номеров в Неразобранное¶
Если во время разговора контакт не был создан, то информация о данном вызове будет сохранена в Сделки > Неразобранное, откуда сделку можно будет принять, и тогда автоматом создадутся контакт и сделка с файлом разговора, или отклонить ее (сделку):

Обзвон по контактам и сделкам¶
Для проведения обзвона по контактам зайдите в раздел «Списки», выберите нужные для обзвона контакты и нажмите Еще - Добавить в список обзвона:
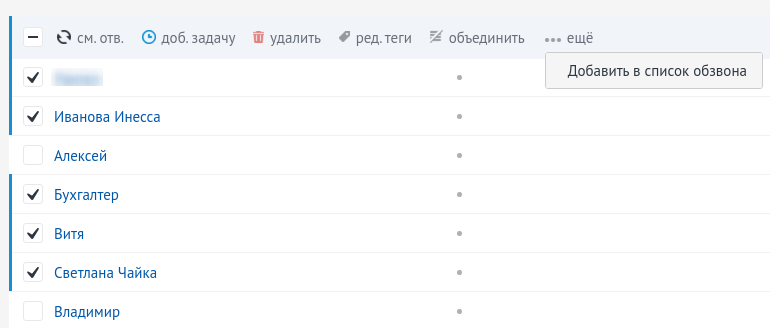
После чего внизу страницы будет отображен список контактов:
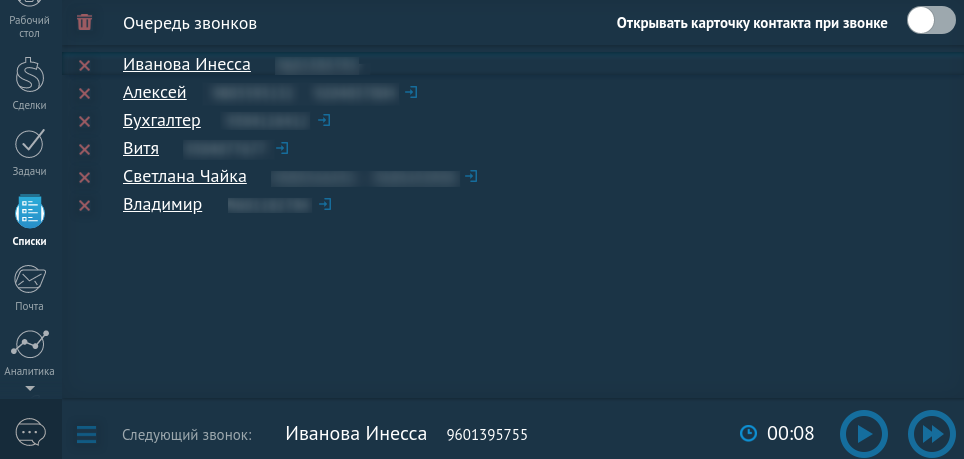
Элементы управления обзвоном
 - кнопка запуска обзвона.
- кнопка запуска обзвона.
 - кнопка остановки обзвона.
- кнопка остановки обзвона.
 - кнопка остановки таймера. После каждого вызова запускается таймер в 10 секунд. Если этого времени менеджеру не хватает для внесения данных в карточку, то таймер можно остановить, а затем снова запустить.
- кнопка остановки таймера. После каждого вызова запускается таймер в 10 секунд. Если этого времени менеджеру не хватает для внесения данных в карточку, то таймер можно остановить, а затем снова запустить.
 - кнопка пропуска текущего контакта, т.е. выбор следующего контакта для звонка.
- кнопка пропуска текущего контакта, т.е. выбор следующего контакта для звонка.
 - кнопка пропуска текущего контакта, т.е. выбор следующего контакта для звонка.
- кнопка пропуска текущего контакта, т.е. выбор следующего контакта для звонка.
 - кнопка выбора следующим для обзвона.
- кнопка выбора следующим для обзвона.
 - кнопка удаления контакта из списка обзвона.
- кнопка удаления контакта из списка обзвона.
 - кнопка очистки списка обзвона.
- кнопка очистки списка обзвона.
В список попадают только те контакты, у которых есть номера телефонов. Если у контакта несколько номеров, то обзвон происходит в том порядке, в котором они перечислены в карточке. При этом, если на номер не смогли дозвониться, то он зачеркивается, и через 3 секунды осуществляется вызов на следующий в списке номер:

Во время обзвона можно добавлять контакты в существующий список.
Для отмены обзвона нужно очистить список и закрыть его.
Обзвон по сделкам создается аналогичным образом (Сделки - режим Список).
Часто задаваемые вопросы¶
2 кнопки Позвонить¶
При клике по номеру Вы видите 2 кнопки позвонить – значит у Вас в аккаунте установлено 2 виджета.
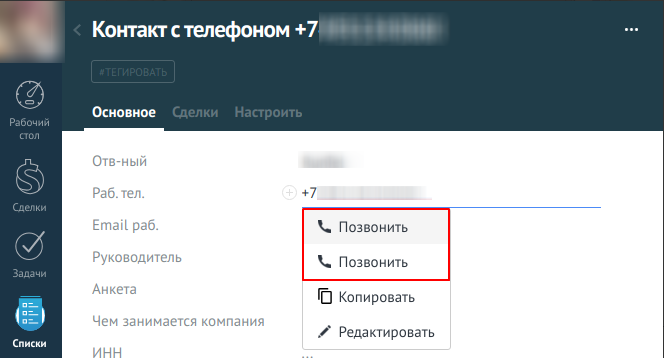
В аккаунте может быть включенным только 1 виджет телефонии. Подключение нескольких может привести к серьезным проблемам в работе: дублирование карточек контактов, создаваемых при входящем звонке, создание дублей записей звонков, некорректное распределение вызовов между сотрудниками, работающими в amoCRM.
Оставьте включенным только 1 виджет телефонии в рамках 1-го аккаунта, а остальные – отключите!
Неправильно проставляется ответственный за звонок¶
Если это пропущенный звонок, то ответственный за контакт будет установлен, когда вызов пошел непосредственно на него. В остальных случаях - администратор кабинета.
Раздел Аналитика¶
Раздел Аналитика не относится к функционалу виджета. При возникновении вопросов, касающихся данного раздела, Вы можете задать их в чат: amoCRM Техническая поддержка.
Чтобы открыть чат кликните по значку Центра уведомлений в левом нижнем углу:
В поле поиска введите «amoCRM» и выберите чат с соответствующим названием:
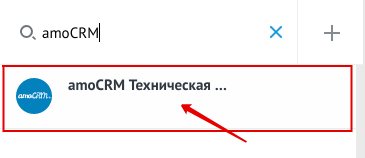
Для ускорения решения проблемы сделайте скриншоты событий, карточки контакта и аналитики и отправьте их в чат amoCRM. Например, не все звонки отображаются в разделе Аналитика > Список событий:
Скрин карточки контакта:
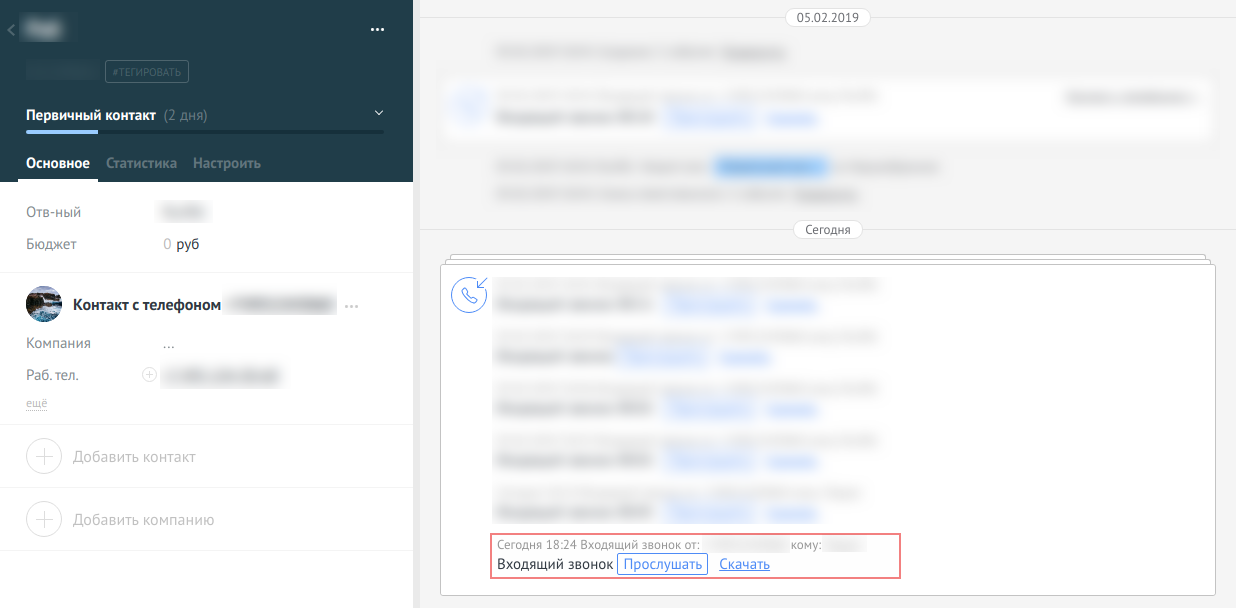
Скрин списка событий: