Настройки интеграций¶
Раздел для хранения различных данных (токенов, секретных ключей, авторизационных данных, шаблонов, логотипов), используемых для подключения сторонних интеграций.
amoCRM¶
Параметры, используемые при авторизации в amoCRM из раздела Маркетплейс личного кабинета АТС, а также при запросе списка пользователей, отображаемого в настройках интеграции amoCRM, на вкладке Шаг 1. Сопоставление пользователей.
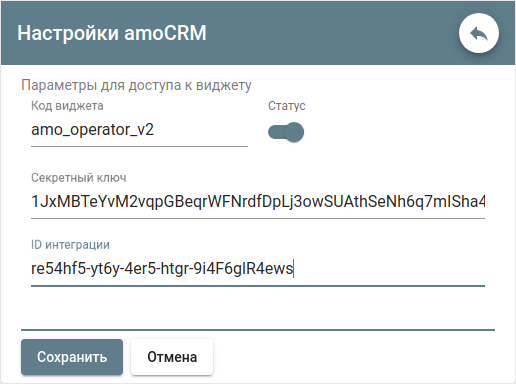
Данные параметры находятся в виджете, в кабинете amoCRM:
Перейдите в раздел Настройки > Интеграции > раздел Собственные интеграции и кликните по виджету amoCRM вашего оператора.
- Скопируйте код виджета, который находится в правом верхнем углу:
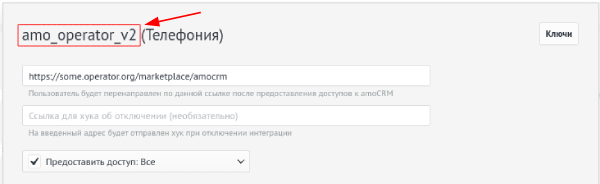
и вставьте его в соответствующее поле настроек интеграции.
- Далее нажмите на кнопку Ключи:
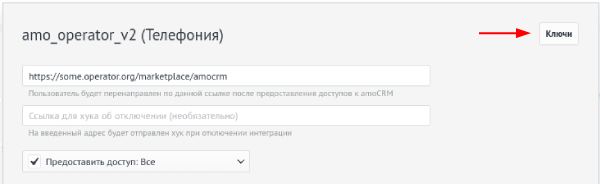
скопируйте Секретный ключ и ID интеграции
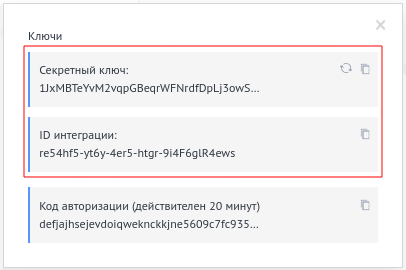
и вставьте их в соответствующие поля настроек интеграции.
Битрикс24¶
Параметры, используемые для автоматического обновления токенов интеграции, а также при запросе списка пользователей, отображаемого в настройках интеграции с Битрикс24, на вкладке Шаг 1. Сопоставление пользователей.
Для того, чтобы интеграция заработала, необходимо установить следующие параметры:
- Параметры для авторизации
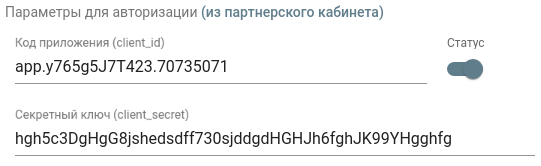
Для заполнения данных параметров необходимо зайти в Приложения Битрикс24:
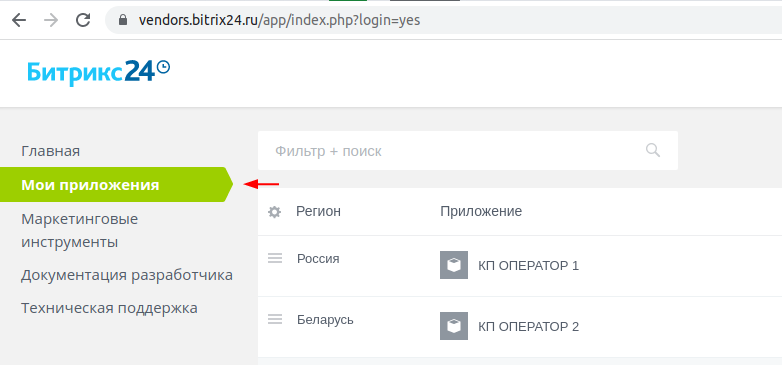
перейти в приложение и в его актуальной версии нажать кнопку Протестировать:
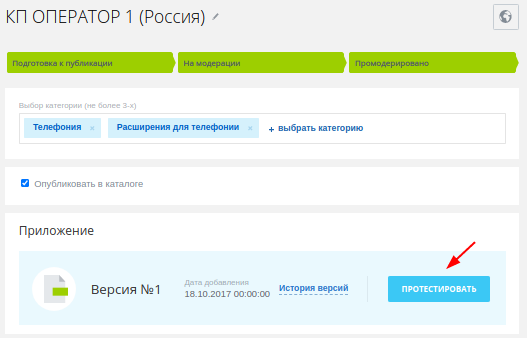
Откроется страница с параметрами:
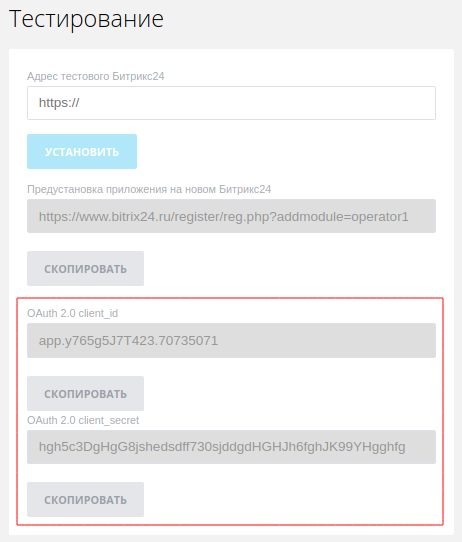
откуда необходимо скопировать
OAuth 2.0 client_idи вставить его вКод приложения (client_id), а полеOAuth 2.0 client_secret- вСекретный ключ (client_secret).
Параметры шаблонов:
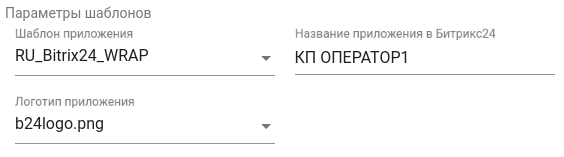
- Шаблон приложения - выбрать в списке “RU_Bitrix24_WRAP”, если его нет, то необходимо обновить шаблоны по кнопке Обновить шаблоны в разделе Системные действия, либо создать свой шаблон в разделе Системные текстовые шаблоны.
Примечание
При создании своего шаблона необходимо указать следующую верстку:
<body> <div id="app"> <div id="admin_mode"> <!-- Режим администратора кабинета --> {% if template_mode == 'index' %} <!-- Установлено --> <!-- верстка установленного приложения --> {% else %} <!-- Установка --> <!-- верстка подключаемого приложения --> {% endif %} </div> <!-- Конец блока: Режим администратора кабинета --> <div id="user_mode" style="padding: 0 10px;"> <!-- Режим рядового пользователя --> <!-- верстка приложения для отображения пользователю без прав администратора портала--> </div> </div> </body>А также скопировать и вставить полностью все script-теги.
Название приложения в Битрикс24 - название приложения как в таблице:
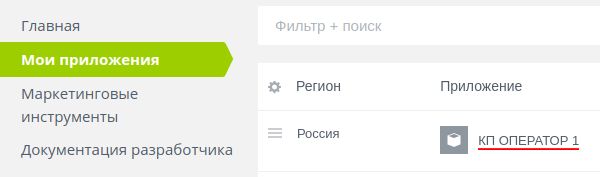
Логотип приложения - выберите из списка логотип для приложения, если нет нужного, то загрузите файл с логотипом в разделе Хранилище системных файлов.
После установки параметров шаблонов на следующих вкладках можно посмотреть как приложение будет отображено в Битрикс24:
Шаблон подключения приложения - как будет видеть подключаемое приложение администратор портала Битрикс24;
Шаблон установленного приложения - как будет видеть установленное приложение администратор портала Битрикс24;
Шаблон приложения для рядового пользователя - как будет видеть приложение рядовой пользователь (не обладающий правами администратора) портала Битрикс24.
Nic RU¶
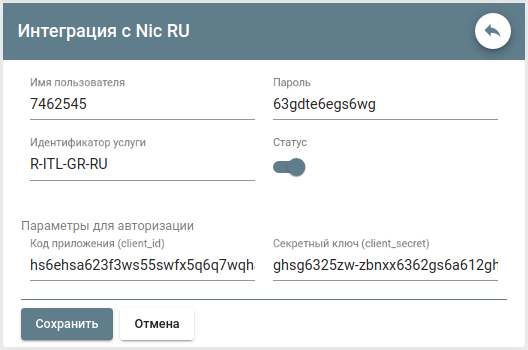
Имя пользователя;
Пароль;
Идентификатор услуги;
- Параметры для авторизации:
Код приложения;
Секретный ключ.
RetailCRM¶
Здесь задаются параметры для обращения к интеграции (по Коду) через API RetailCRM.
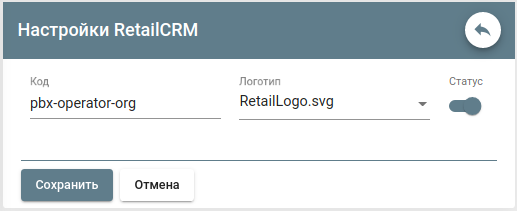
Код - идентификатор интеграции. Укажите произвольную строку;
Логотип - логотип, отображаемый в RetailCRM, в разделе Настройки -> Интеграция -> Маркетплейс. Список файлов берется из раздела Хранилище системных файлов.
Яндекс.Диск¶
Для работы с Яндекс.Диском необходимо зарегистрировать свое приложение на OAuth-сервере.
Регистрация своего приложения¶
- Авторизуйтесь на OAuth-сервере под учетной записью, к диску которой будет предоставлен доступ:
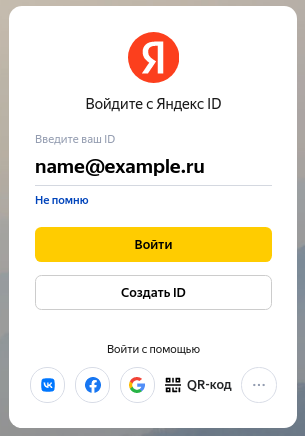
- Нажмите на кнопку:

- В поле Название приложения укажите любое название, например
АТС: 
- В поле Название приложения укажите любое название, например
В поле Описание приложения вставьте строку:
Хранение файлов разговоров, голосовой почты и прочих данных, создаваемых АТС, на Вашем Яндекс.Диске.

- Загрузите Иконку приложения:

- В поле Ссылка на сайт приложения укажите адрес личнчого кабинета АТС:

- В разделе Платформы выберите пункт Веб-сервисы и в появившемся поле Callback URI #1 укажите адрес личного кабинета АТС +
marketplace/yandex-disk: 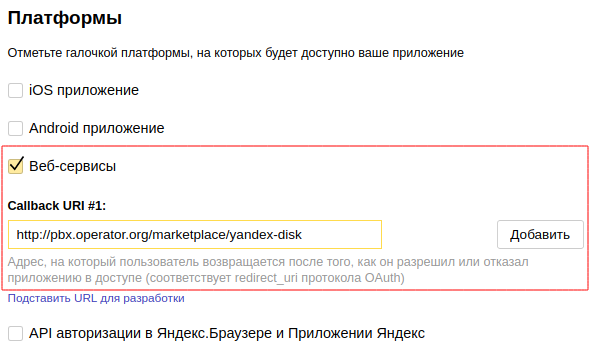
- В разделе Платформы выберите пункт Веб-сервисы и в появившемся поле Callback URI #1 укажите адрес личного кабинета АТС +
- В разделе Доступы отметьте следующие пункты:
API Яндекс ID -> Доступ к адресу электронной почты
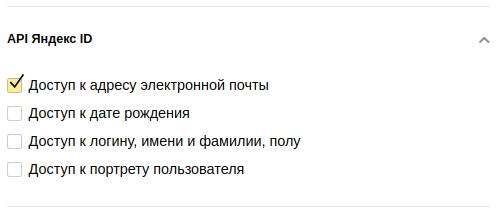
Яндекс.Диск REST API -> все пункты
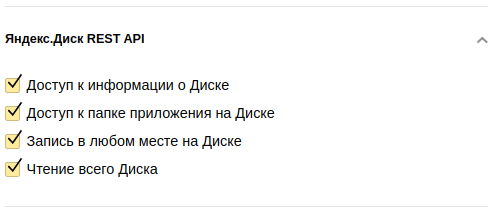
Яндекс.Диск WebDAV API -> Доступ к Яндекс.Диску для приложений
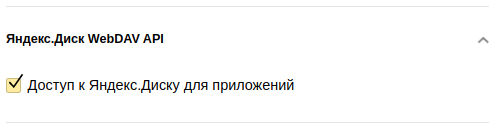
- Нажмите кнопку:
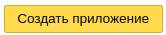
- Скопируйте из приложения ID и Пароль:
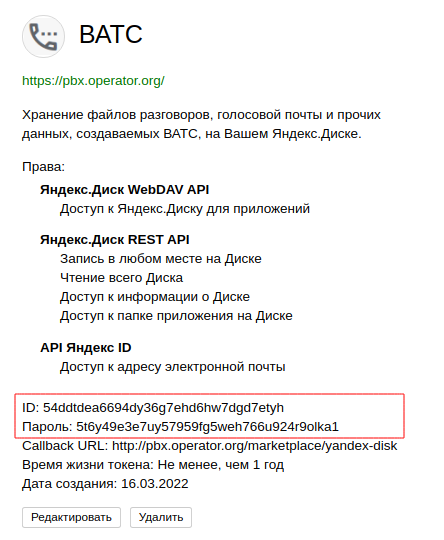
и сохраните их в настройки интеграции в кабинете АТС:
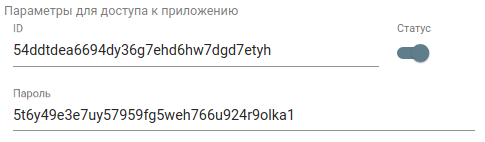
PowerDNS¶
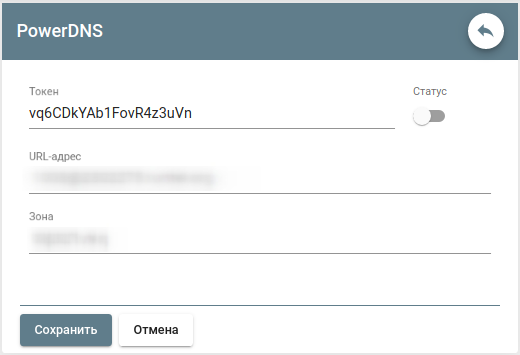
Токен;
URL-адрес;
Зона.
YClients¶
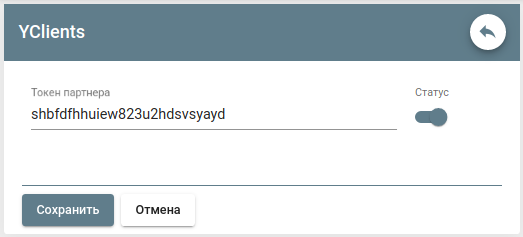
Для получения токена партнера необходимо связаться с YClients.
Telegram¶
Сначала нужно создать бота родителя. Для этого зайдите в Telegram и через поиск найдите бот @BotFather.
Включите его, нажав кнопку 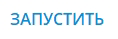
Далее нажмите кнопку  и выберите
и выберите  .
.
В ответ бот пришлет сообщение: «Alright, a new bot. How are we going to call it? Please choose a name for your bot.»
Сообщением отправьте ему имя создаваемого Вами бота по принципу <имя>_bot, например companyxxxyyy_bot.
В ответ получаем сообщение с токеном:
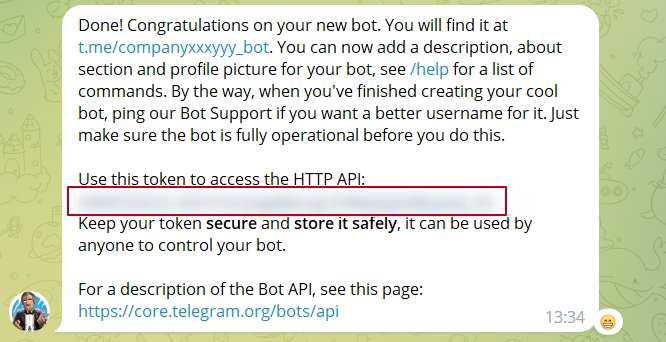
Копируем токен и вставляем в поле «Токен» в настройках Телеграм-бота в ЛК АТС.
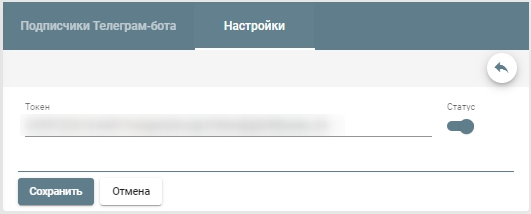
Затем нажмите кнопку  , чтобы применить настройки.
, чтобы применить настройки.
После этого необходимо перезагрузить сервис IFace на сервер-менеджере:
service runtel-iface-v2 restart
После этого можно приступить к настройке Телеграм клиента в разделе Каналы сообщений - Telegram.